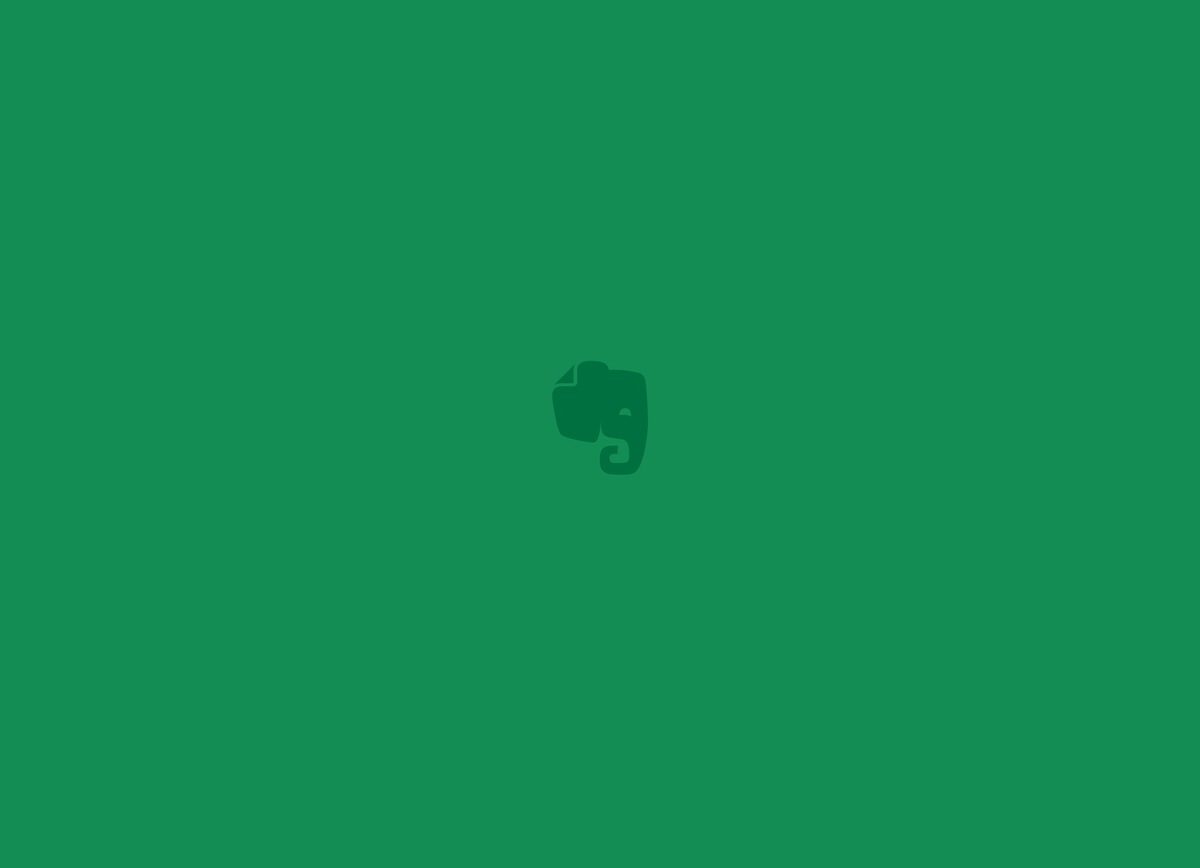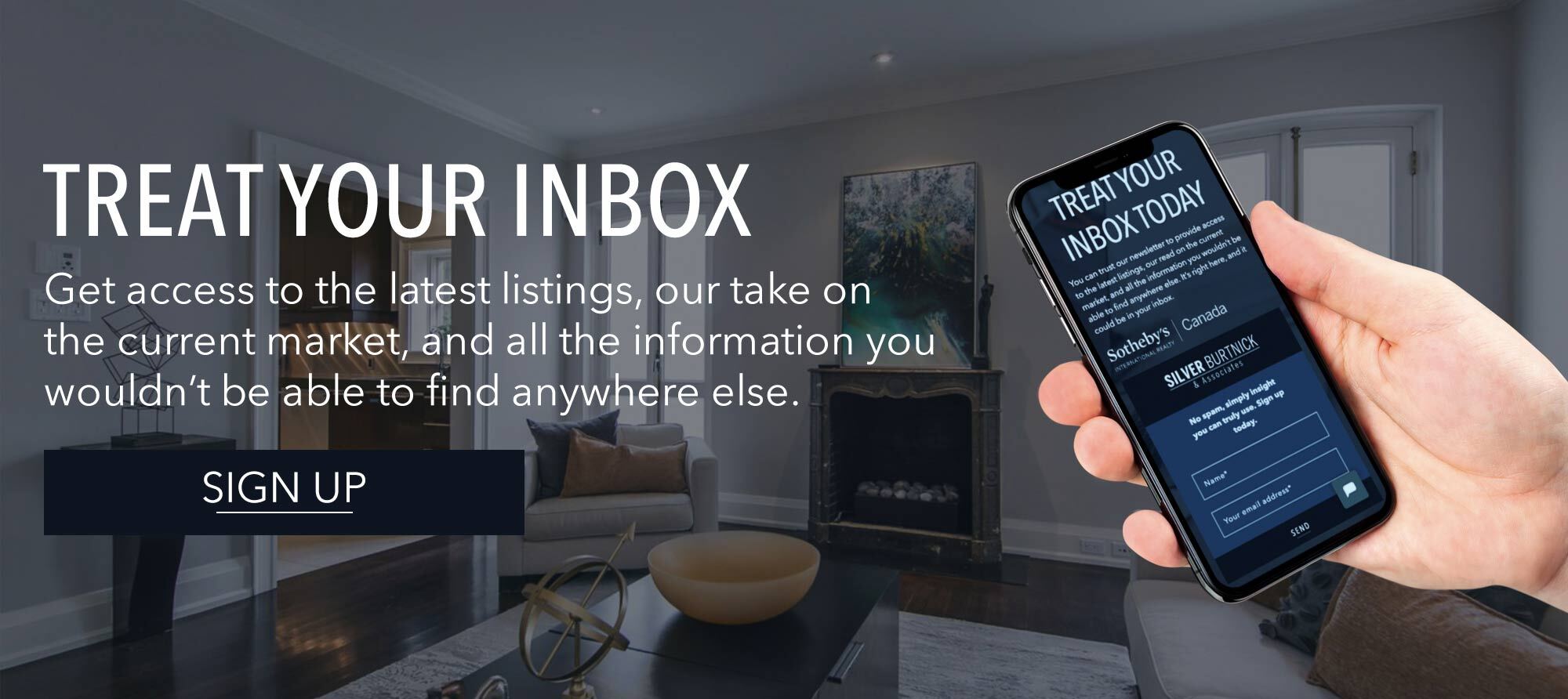If you have been following the Torontoism blog and my social media feeds at least occasionally you’ve probably noticed my obsession with technology or productivity-boosting apps.In weeks to come you’ll be reading more about our routine and what helps us achieve the desired level of productivity. First-up, the irreplaceable ‘Remember Everything’ app Evernote.
Evernote was founded in 2008 and has more than 30 million users and get numerous updates per year that keep it at the top of note taking, organizing, team-working apps hierarchy.
Let’s have a closer look at why Evernote is central to The Torontoism team’s day-to-day activities.
First and foremost, Evernote’s user interface (UI) is incredibly friendly. Whether you use the desktop version, or the smartphone/tablet app I suggest playing around with the view settings. This will give you better digest of all the notebooks, notes and tags.
And I am certainly not the only one who loves the UI. Bill Risser, Evernote Certified Consultant, is also especially fond of ‘Search’:
The ability to search everything in my account, including images, PDF’s and other documents is super useful.
Notebooks
The cornerstone of Evernote lays in notebooks and notes. You have your main notebook which is a default destination for all your notes, unless you assign them elsewhere. I share a lot with my team and the user interface makes it very easy. All you need is the person’s e-mail address.
By sharing the document, you’re not losing control of the content. You can choose whether the person can edit it, just view it or both. You can change this at any time.
Tip: Evernote will sync your Google contacts.
The Torontoism team shares ‘Listings’ notebooks among each other to help organize who takes care of what, but at the same time, everyone has access to everyone else’s’ project and can jump in whenever they think they need to. These are categorized as following:
- Active Listings
- Closed Listings
- Pending Listings
- Buyers
- Potential Listings
Evernote Certified Consultant Deb Lee suggests coming up with “a standard naming convention for all your notes”.
Consistence in naming the documents will help you speed up the process.
Tip: Use a naming structure that makes sense to you.
Sorting is essential. Each listing within its category has its own note with all important information, including photos and documents.
Pricing
Evernote offers three subscription plans: Basic, Plus, Premium. The Torontoism team uses the Premium plan which offers up to 10GB/month of space to share files. This is very convenient. Tania Bettencourt, our Client Care Manager, uses Evernote during the first walkthrough of the property we are listing. She takes notes of every room and general notes of the home. She can attach as many pictures or videos as needed because there’s no worry about free space when it comes to Evernote.
Tip: I definitely recommend one of the paid subscriptions. It’s money well spent.
One of the cons of Evernote Premium is that it does not support check lists in PDFs. We use template documents for buyers and sellers to tick-off and fill-in information about the whole home buying/selling process to make it as smooth as possible. It would be very helpful if it could be done in the attached PDF. Now we have to do it in a third-party app like Preview in Mac or Adobe on Windows. On the other hand, it is easy to attach these documents to notes and access them wherever-whenever.
Notes
Aside from the usual features such as font settings, bullet and numbered lists, divider, table, alignments and attachments, you will find a recorder icon to take audio notes. Evernote also employs your webcam for quick snapshots.
I would also advise to use tags with each note. Searching in Evernote is sleek and tags are a must for power users. Deb Lee uses tags to help identify each workflow stage “so that team members know when to pick up the ball”.
Tip: include Tags in your Sidebar to quickly access the notes.
Checklists
When asked about his favourite to-do manager, Phil Libin, founder of Evernote, said he didn’t have one:
I use Evernote, which isn’t particularly great for to-dos yet. Yet.
This was a few years ago, so can the green elephant actually replace a to-do manager these days?
Yes. Evernote took note-taking to another level with checklists. Simply add checklists to your notes and turn them into to-dos or create one from scratch. To make sure it is a proper to-do list you can even add an in-app or e-mail reminder. You will receive the notification on the day the note is due.
Tip: Shared notebooks allow my team to subscribe to reminders and choose whether they’ll receive them in form of an in-app notification or via e-mail.
Right now you can add reminders only to notes which is still great, but Bill Risser, Evernote Certified Consultant, would like to see “the integration of the Reminders feature into an individual checkbox item in a list”. I couldn’t agree more.
Sidebar
Evernote’s sidebar is the place where you’ll find your frequently opened notebooks, notes, tags and saved searches. Drag them to you sidebar and create shortcuts. These sync across all your devices and become only a click away.
The sidebar is fully customizable. You can include shortcuts and recent notes as well as notebooks, notes, tags and atlas. The latter feature shows your notes on a map; sorted by location. For a quicker access to various notebooks and tags go to a notebook list and tag list in the sidebar preferences. It’s also possible to include chats.
Tip: to access frequently and recently visited notes and notebooks use shortcut CMD+J (CTRL+J). To create new note quickly use Bill Risser’s favorite shortcut CMD+N (CTRL+N).
Shortcuts
Naturally, shortcuts are a must. There is always that one note, notebook or a set of tags that stands out and needs your attention. Whether you use them frequently or just need them at hand at any time, they should be placed in shortcuts in the sidebar.
Tip: drag it or Right-click on the note -> ‘Add to Shortcuts’.
Presentations
Evernote is not my favorite app for presentations, but it does offer such feature. Its convenience lays in not having to stylize each slide. All one has to do is mark where each slide begins and ends in the note. It’s easy to use and handy when something needs to be done on the go, but if you are looking for more control go with either Pages or Powerpoint.
Web Clipper
Internet is full of amazing content and of course they want us to read it all. However, there’s little time for that. A handy extension called Evernote Web Clipper lets you turn articles, web pages or even e-mail conversations into notes. It’s available on all popular browsers.
The neat thing about the extension is that it assigns clippings to notebooks based on their content. For example, if I am clipping a real estate article and there is a notebook with real estate content in my Evernote it will recognize the match and clip it there.
I believe I’ve exhausted my thoughts and tips on Evernote, but there is still plenty to learn as the tool is expanding with every new update. What Evernote features do you find most helpful? I would love to read your tips on personalization and productivity. Remember Everything!